

- #Shreddage 3 unzip error drivers
- #Shreddage 3 unzip error driver
- #Shreddage 3 unzip error manual
- #Shreddage 3 unzip error for windows 10
However, if the printer option is available within the device list, then you can proceed.
#Shreddage 3 unzip error driver
If no printer option is available under the device list, this means that you don’t have the right printer driver installed within the system. Once you’ve completed the five steps above, you’ll want to inspect your Epson printer to determine if the error is still present. Step 5: Now you will want to choose “Devices and printers” within Windows then “Hardware and Sound.” Step 4: Select “Hardware and Sound” from the menu Control Panel list. Step 3: For those using newer versions of Windows such as 8 to 10 and above, open its Start menu and then click on the Windows Control Panel to get it to open. Next, choose “Devices and Printers” from beneath the Windows Start option. Step 2: In the older Windows OS, go to its Start menu and click to open it. Step 1: Open the printer folder within Windows. So the first thing you’ll want to do is review the printer configuration using the steps below. When you encounter a technical bug within your printer’s configuration driver, there is a good chance it won’t respond to the usual system commands.
#Shreddage 3 unzip error drivers
Step 6: Make sure that you’ve installed the latest printer software drivers on your computer. If the computer and printer are on different wifi networks, this could cause problems. Step 5: Verify that the printer is connected with the proper wireless network. Step 4: After cleansing the print head, set it out to dry, and once it does, return it to the original slot, then shut the printer’s door. Step 3: Extract its print head then cleanse it using a cloth that has been soaked in water that is lukewarm. If they are empty or low the cartridges should be replaced.

Step 2: Extract the cartridges and inspect their ink levels to determine if they’re adequate. Step 1: Open up the printer’s access door and find its ink cartridges.
#Shreddage 3 unzip error manual
Sometimes you’ll have to open the printer and make manual adjustments to resolve this problem. If not, continue following the steps below. Step 2: Wait a couple of minutes then reconnect the printer’s power adapter and turn it on to see if the problem has gone away. Step 1: Deactivate the printer and then disconnect its power adapter from your electrical wall socket. Windows 10 users will want to use the following steps to remove this error:
#Shreddage 3 unzip error for windows 10
Correcting the Epson Printer in Error State for Windows 10 So you’ll also want to open your printer’s door and then check the status of the paper to determine if a jam has occurred. Epson printers might also display this error if a paper jam occurs, or the 000043 error code. Therefore, it is first recommended to verify that the printer is actually on and connected to the computer either by cable or wireless connection. This most often comes from either hardware problems or connectivity issues. The Epson Printer in error state is the result of a glitch where the printer will not be able to print out images or documents.
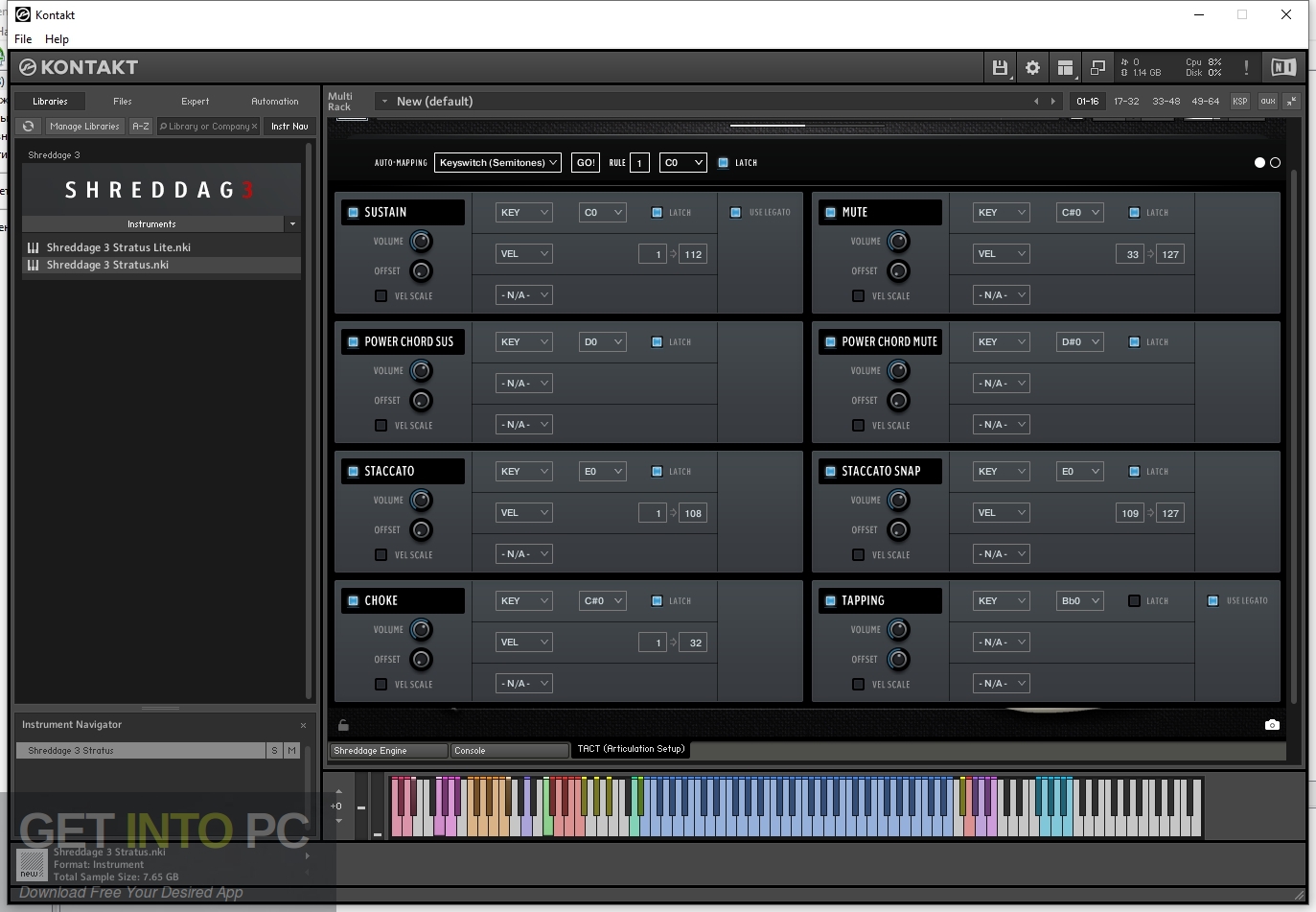
To fix this issue, you must first understand it. What is the Epson Printer in Error State? There are a number of things that can cause this, and below are a list of solutions that you can try to resolve. However, there are occasions when users might encounter various issues, one of which is the Epson Printer in error state. Epson printers are prized for their excellent design and print quality.


 0 kommentar(er)
0 kommentar(er)
